wps表格批注添加方法详解

WPS批注怎么添加呢?WPS是我们日常中经常使用的软件,批注也是我们常用的功能。我们在WPS表格中输入数值和文字的时候,可以根据自己的需求添加不同的批注,那么要怎么添加批注呢?下面就由小编我为大家带来添加批注的方法。

添加方法:
1.打开一个表格。

2.选中要添加批注的单元格。
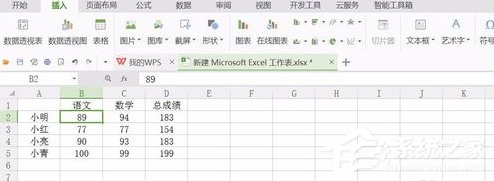
3.右键单击单元格,选择“插入批注。
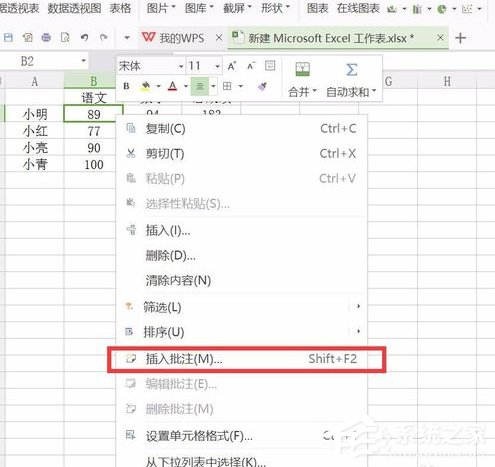
4.然后就可以输入批注的内容。
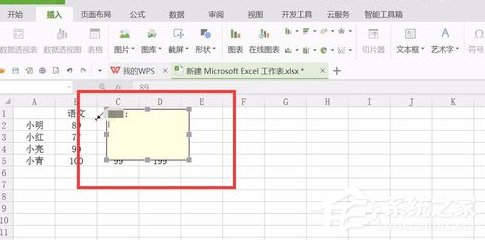
5.输入完成以后,在单元格右上角有一个小红角。

6.只要把鼠标放在上面,就会自动显示批注的内容。
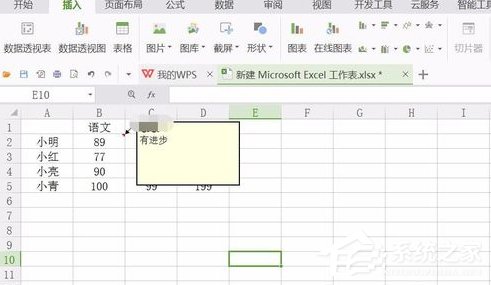
7.右键单击刚才批注过的单元格,弹出的菜单里可以编辑、显示/隐藏、删除批注。
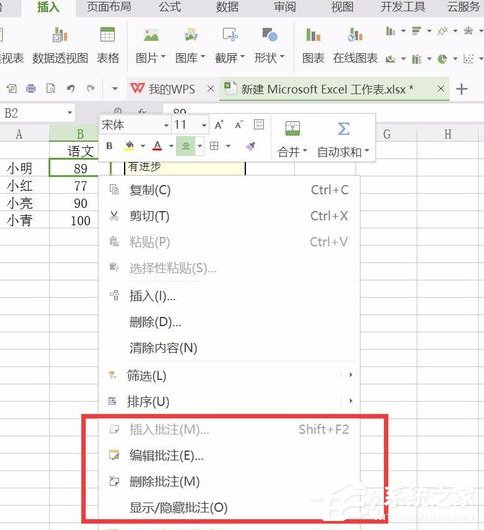
8.显示批注就可可以了。
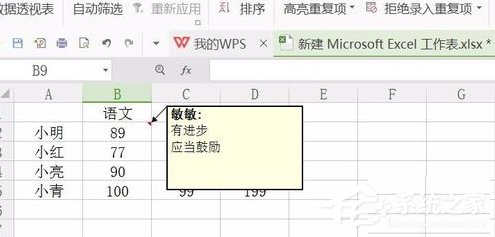
就这样在WPS的表格中添加了批注,以上这些步骤就是WPS表格添加批注的方法,十分简单。
关于《wps表格批注添加方法详解》这篇文章的具体内容就介绍到这里,希望能对大家有所帮助。更多相关资讯和教程请关注 如意笔记-wps学习网!

