WPS Office2019中数字设置为上下标的具体操作步骤

同学们知道WPS Office2019吗?你们晓得WPS Office2019中数字如何设置为上下标呢?下文就为你们带来了WPS Office2019中数字设置为上下标的具体操作步骤。

1、首先使用鼠标左键选中我们想要处理的单元格区域,如下图所示,
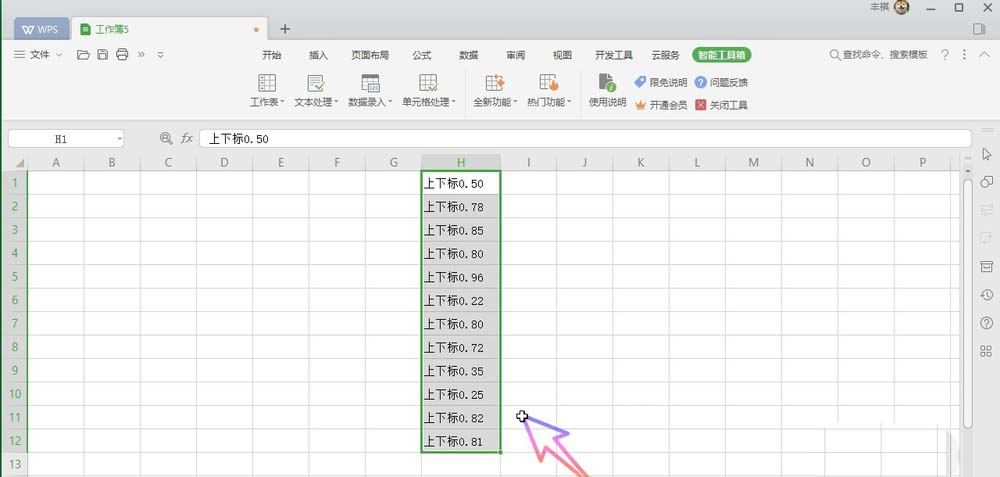
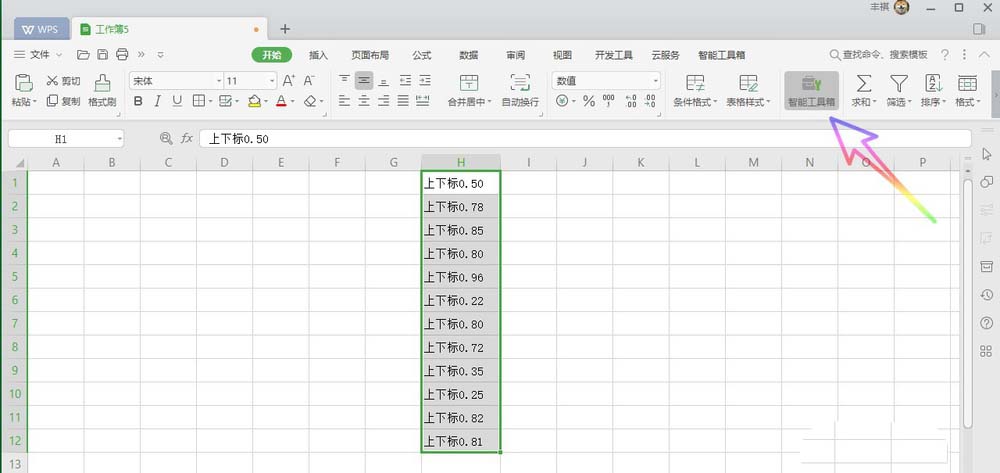
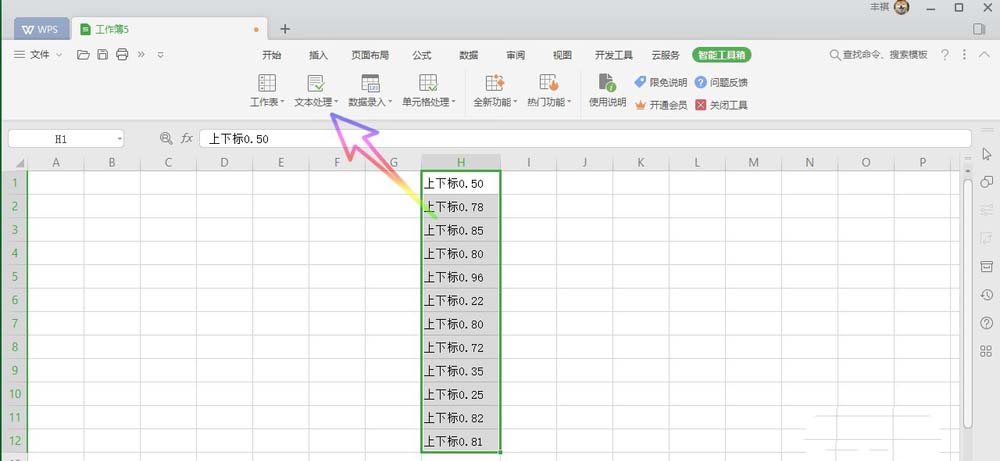
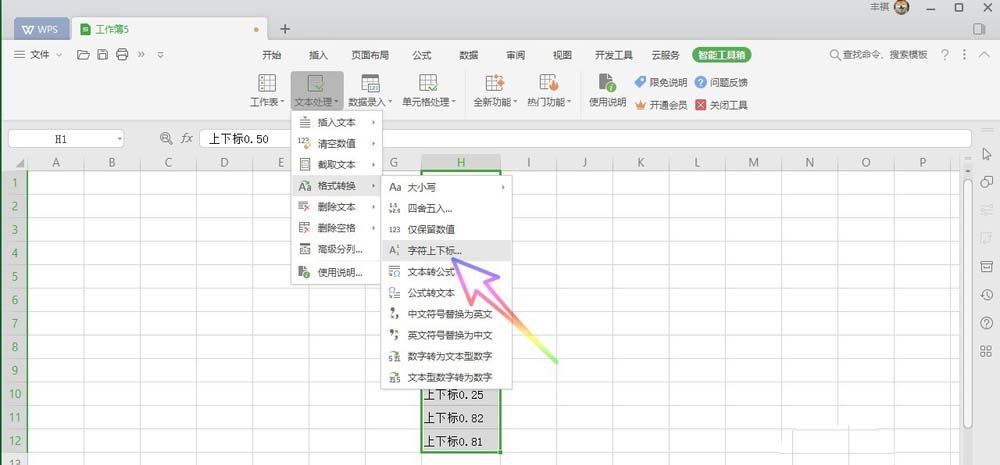

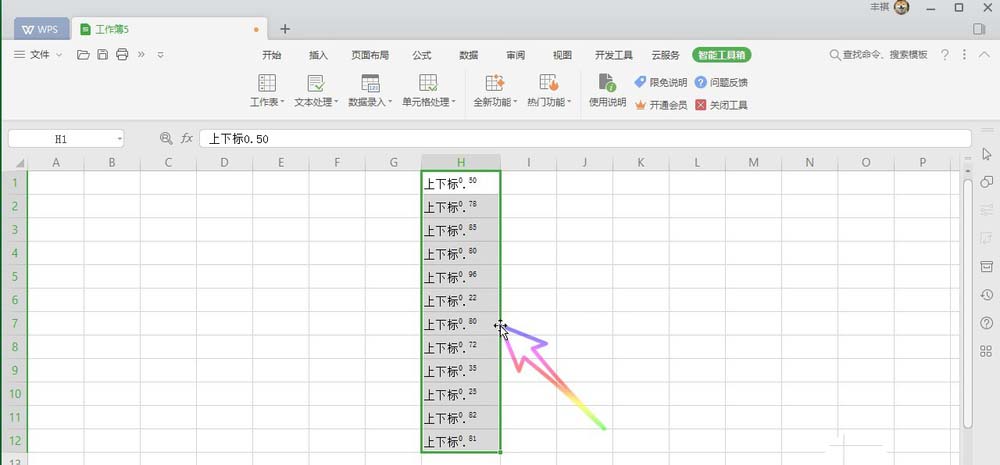
关于《WPS Office2019中数字设置为上下标的具体操作步骤》这篇文章的具体内容就介绍到这里,希望能对大家有所帮助。更多相关资讯和教程请关注 如意笔记-wps学习网!
WPS Office2019中数字设置为上下标的具体操作步骤

同学们知道WPS Office2019吗?你们晓得WPS Office2019中数字如何设置为上下标呢?下文就为你们带来了WPS Office2019中数字设置为上下标的具体操作步骤。

1、首先使用鼠标左键选中我们想要处理的单元格区域,如下图所示,
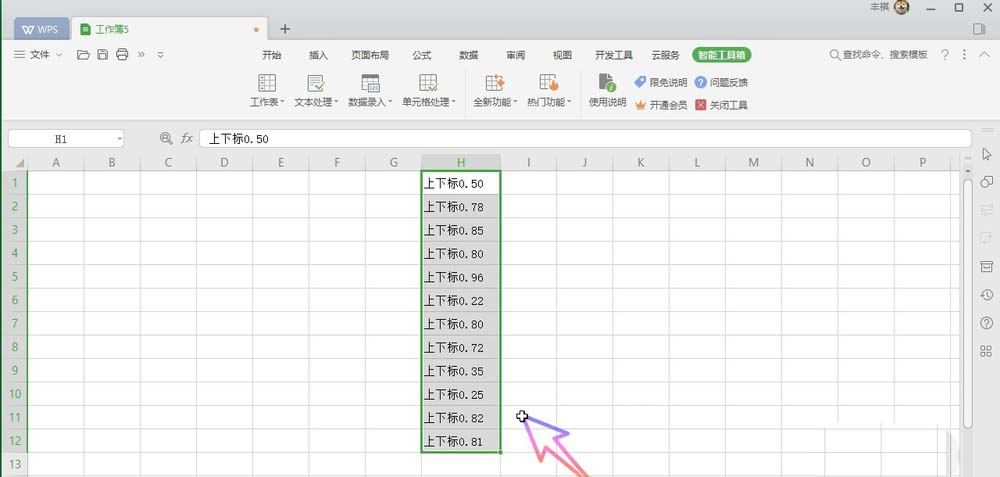
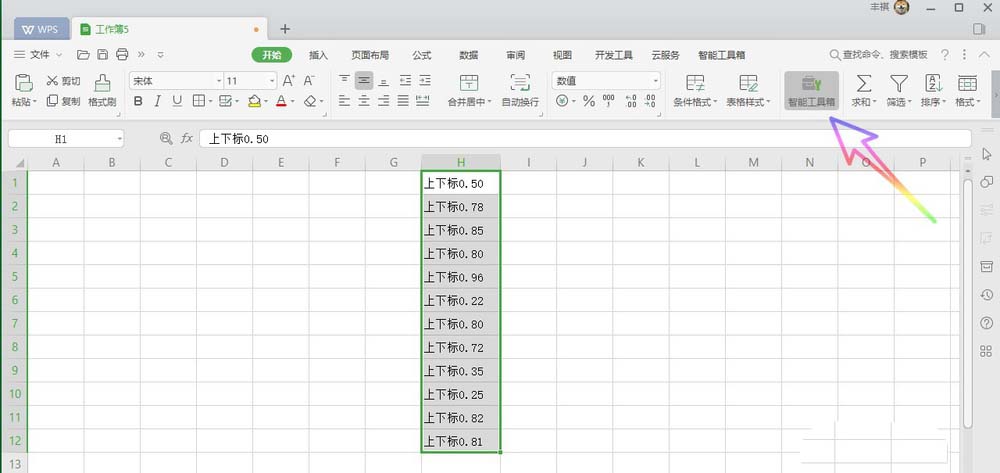
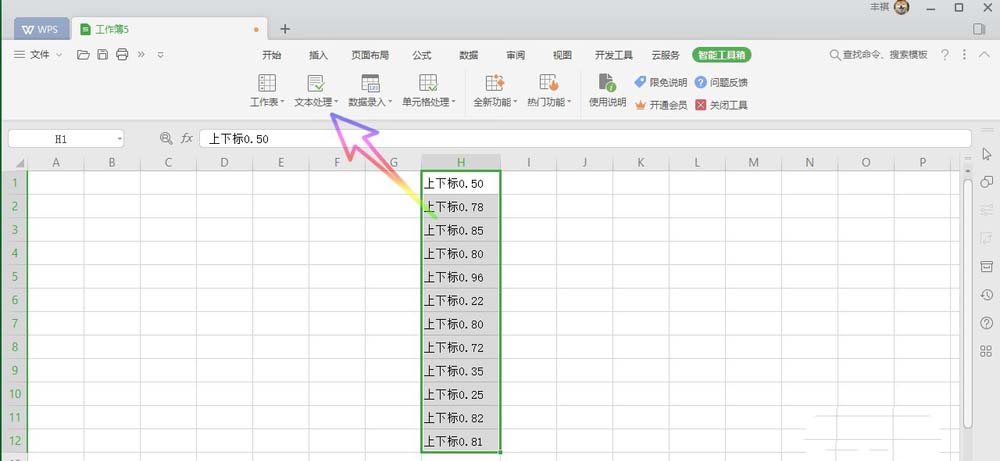
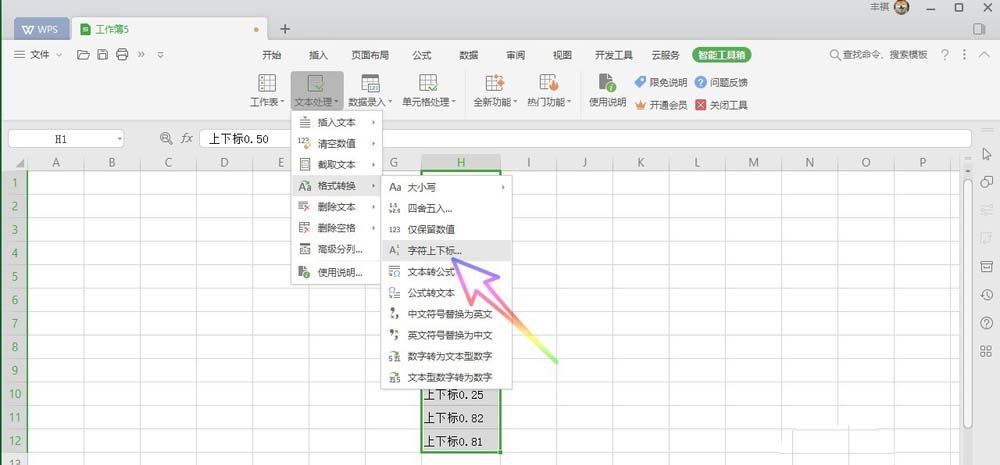

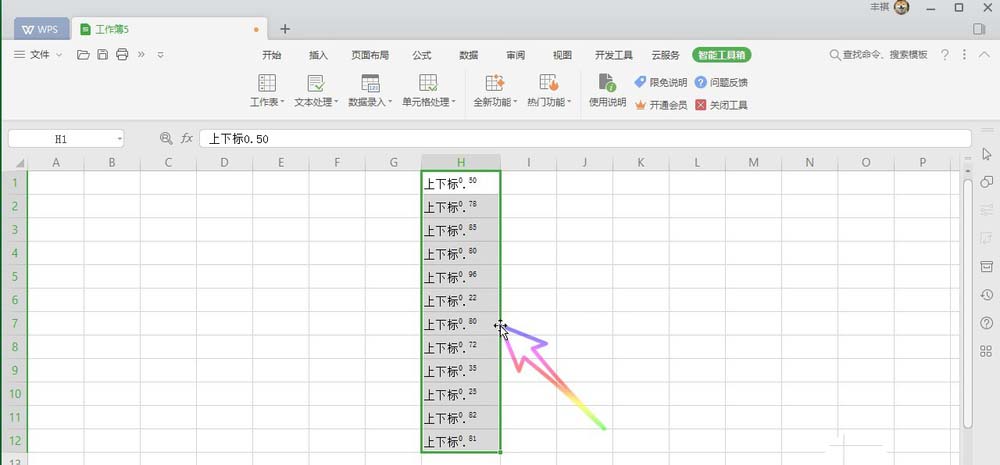
关于《WPS Office2019中数字设置为上下标的具体操作步骤》这篇文章的具体内容就介绍到这里,希望能对大家有所帮助。更多相关资讯和教程请关注 如意笔记-wps学习网!