WPS ppt怎么做思维导图 有不少朋友使用wps制作PPT演讲文稿,少不了要添加思维导图,如果是通过其他软件进行制作感觉有点麻烦,想知道如何通过wps直接制作思维导图,今天小编来给朋友们详细讲讲wps制作思维导图的方式。

步骤1、打开WPS新建页面,依次点击“新建演示”-“新建空白演示”选项。
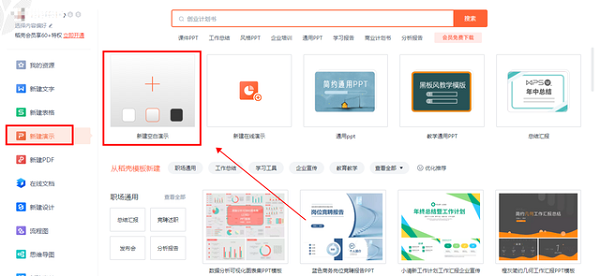
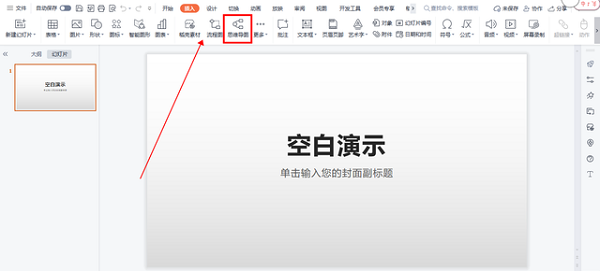
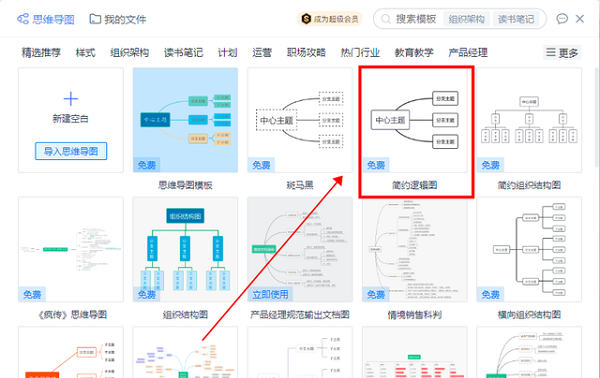
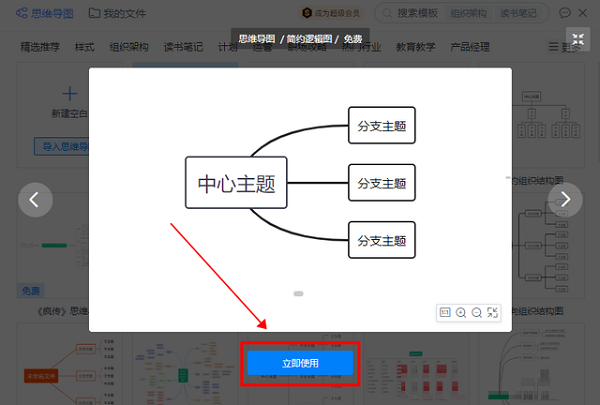
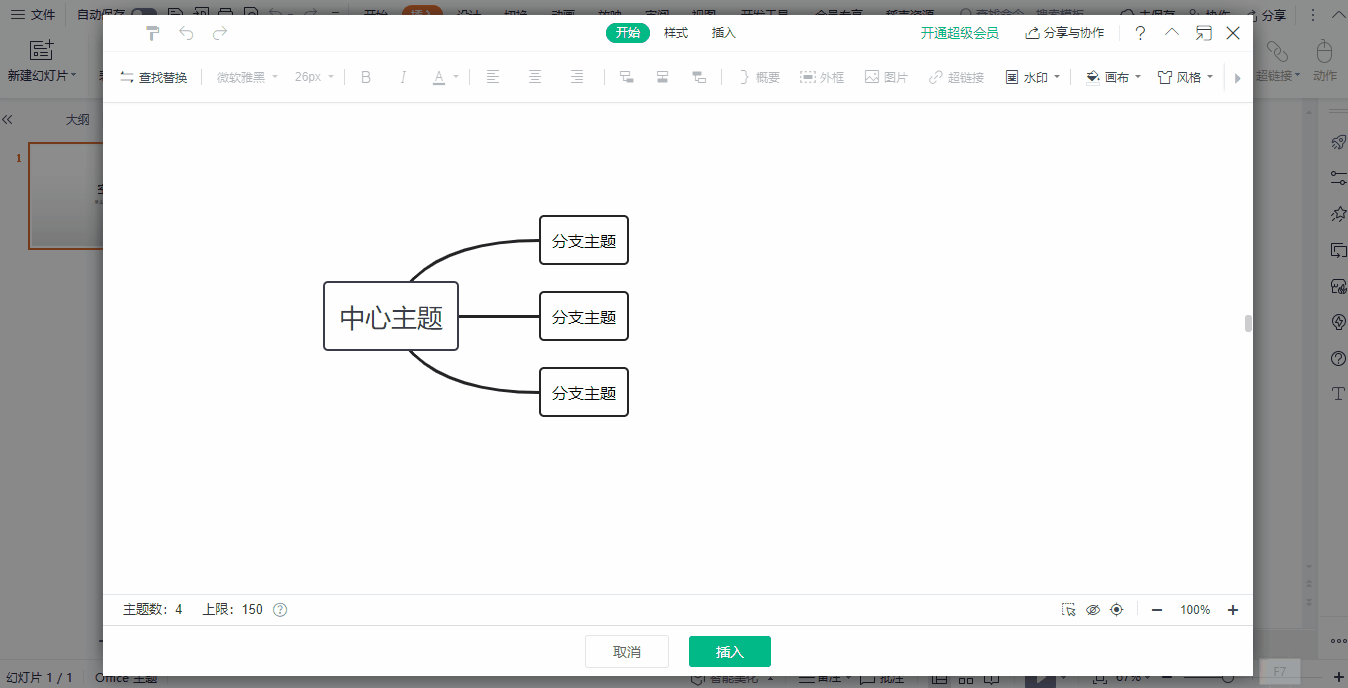
关于《WPS ppt怎么做思维导图》这篇文章的具体内容就介绍到这里,希望能对大家有所帮助。更多相关资讯和教程请关注 如意笔记-wps学习网!
WPS ppt怎么做思维导图 有不少朋友使用wps制作PPT演讲文稿,少不了要添加思维导图,如果是通过其他软件进行制作感觉有点麻烦,想知道如何通过wps直接制作思维导图,今天小编来给朋友们详细讲讲wps制作思维导图的方式。

步骤1、打开WPS新建页面,依次点击“新建演示”-“新建空白演示”选项。
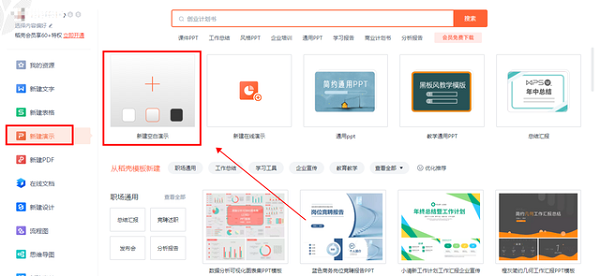
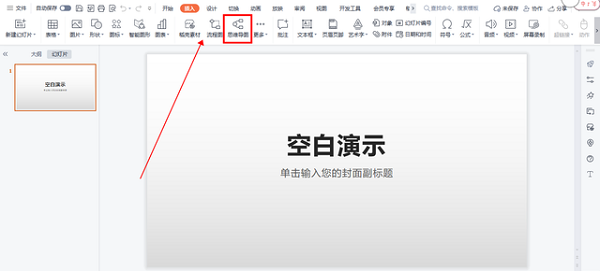
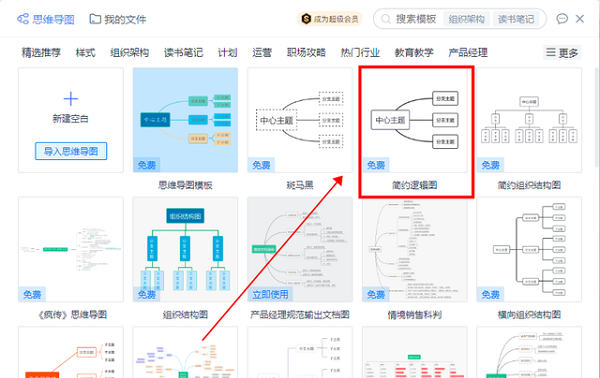
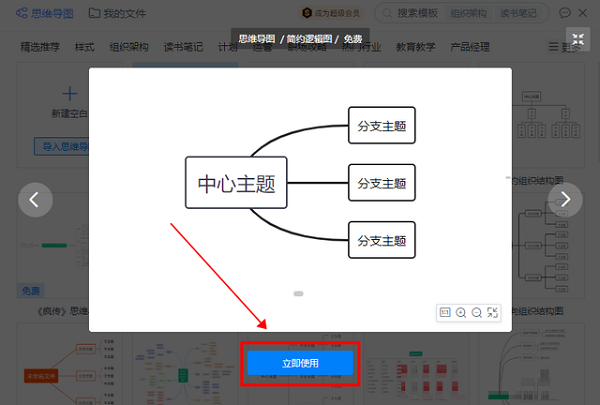
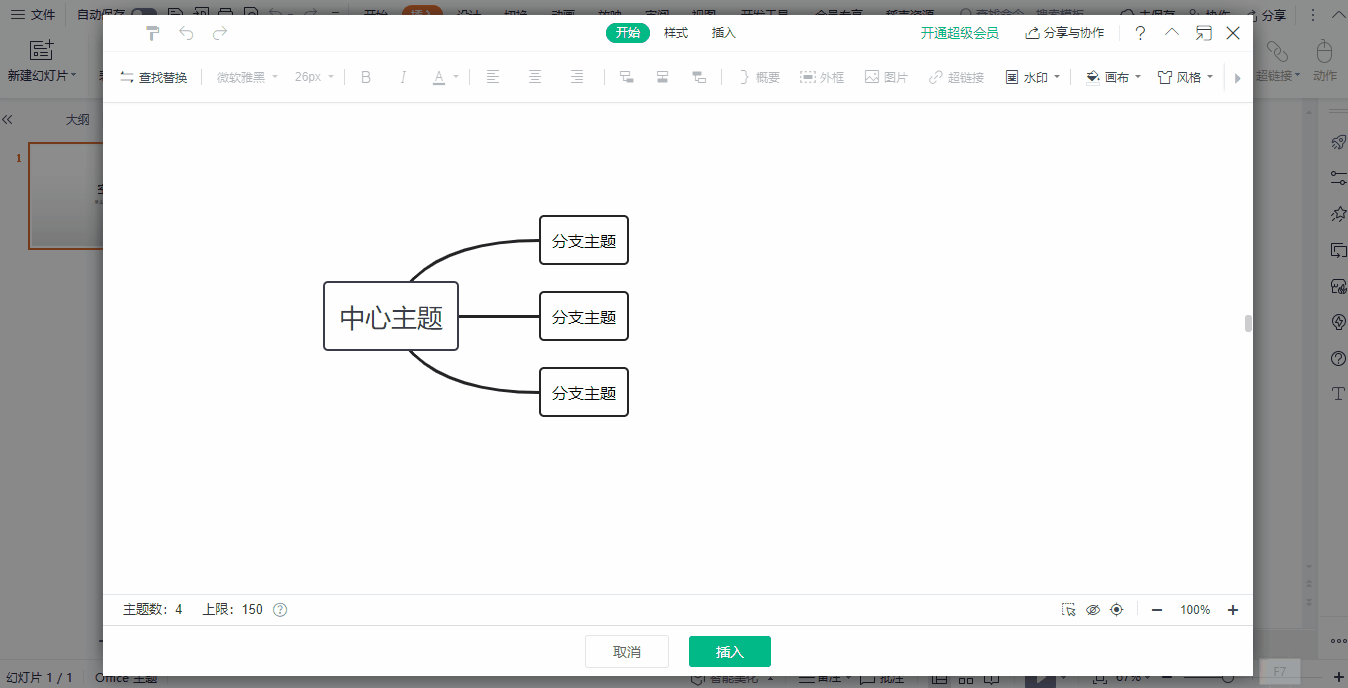
关于《WPS ppt怎么做思维导图》这篇文章的具体内容就介绍到这里,希望能对大家有所帮助。更多相关资讯和教程请关注 如意笔记-wps学习网!