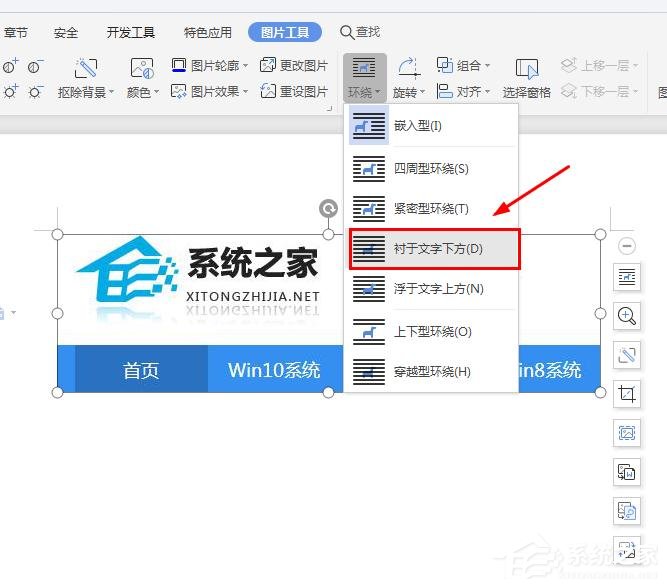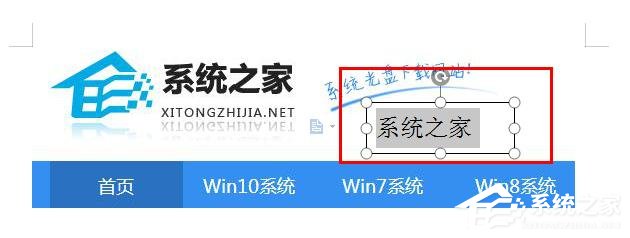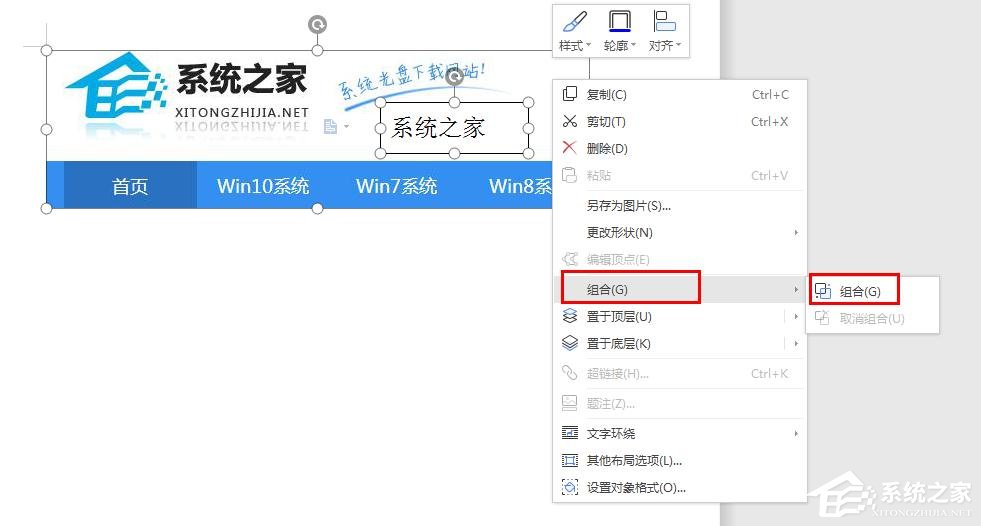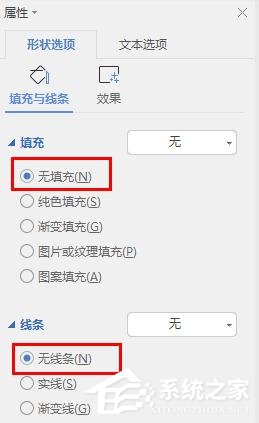金山WPS Office软件下载大小:237MB时间:24-09-22
查看详情
wps office最新版下载大小:238MB时间:24-09-22
查看详情
wps在图片上添加文字水印的方法

如果自己拍摄的原创图片,放在文档里展示,被他人盗取用作其他处可怎么办?这种情况,是很多用户在使用wps编辑文档时担心的一个问题,因为我们不仅仅会用wps编辑文字,插入配图也是经常性的操作,但是图片的特殊性和安全性问题又时常让人担忧,这时候,不妨可以尝试在wps里给图片上加文字水印,具体的操作步骤如下。
方法步骤
1、在我们的WPS文字软件中打开一篇含有照片的原始文档,用鼠标选中图片,可以在菜单栏上方和图片右边都能看到图片布局选项。
2、点击“环绕”,在下拉中选择“衬于文字下方”图标,然后点击“确定”。
3、鼠标切换到功能区的“插入”选项卡,在弹出的下拉菜单中选择“文本框”选项中的“横向文本框”命令。
4、在跳出的文本框中,我们输入文字内容,例如“系统之家”,还可以根据你的个人喜好再给文字进行字体、字号和颜色上的设置,效果如下图。
5、此时,同时选中图片和文字框,用鼠标单击选中图片和文本框后,再单击右键,在弹出的快捷菜单中选择“组合”选项中“组合”命令。
6、在文档中选中插入的文本框,单击鼠标右键,在弹出的快捷菜单中选择“设置对象格式”命令。
7、在弹出的对话框中选择“填充与线条”选项卡,在填充区域,选择为“无填充颜色”,线条区域的颜色选择为“无线条颜色”,然后点击“确定”。
8、这时候我们就可以看到带有照片签名的战利品了,效果图如下。
提示:在这里小编需要提醒大家的是,对于插入的照片一定要将其设置为“衬于文字下方”,此时的照片与后面插入的文本框才能够“组合”,如果你也想在wps里给图片加文字水印,那么就赶紧行动起来吧。
关于《wps在图片上添加文字水印的方法》这篇文章的具体内容就介绍到这里,希望能对大家有所帮助。更多相关资讯和教程请关注
如意笔记-wps学习网!