如何利用WPS识别图片上的文字

如何利用WPS识别图片上的文字?生活中经常有摘录某文献或广告文字的需求,如果这时候使用手动摘录,无疑是相当繁重的工作,而使用OCR文字识别技术,就会轻松很多,我们将展示WPS中的OCR插件来帮助用户识别图文。
如何利用WPS识别图片上的文字?
一、下载OCR功能插件
1、找到“云服务”菜单,使用云服务器识别文字。

2、选择“图片转文字”,快速启动文字识别功能。
注:未下载OCR文字识别功能,则会自动下载。
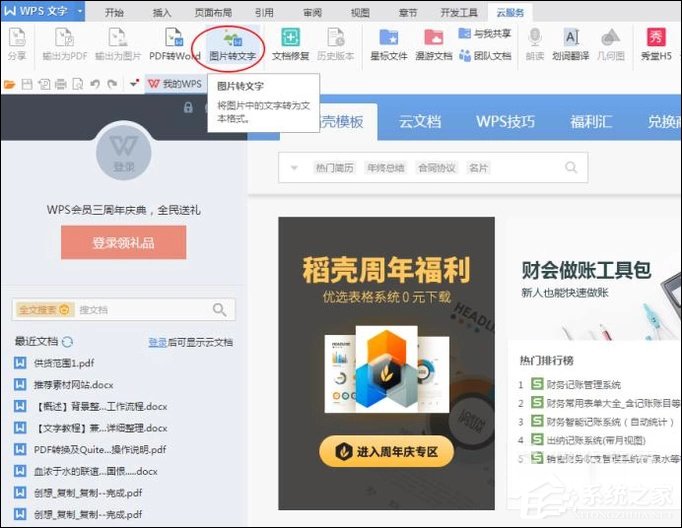
3、在我们弹出的金山OCR文字识别上,执行读取文件下的从扫描器读文件。
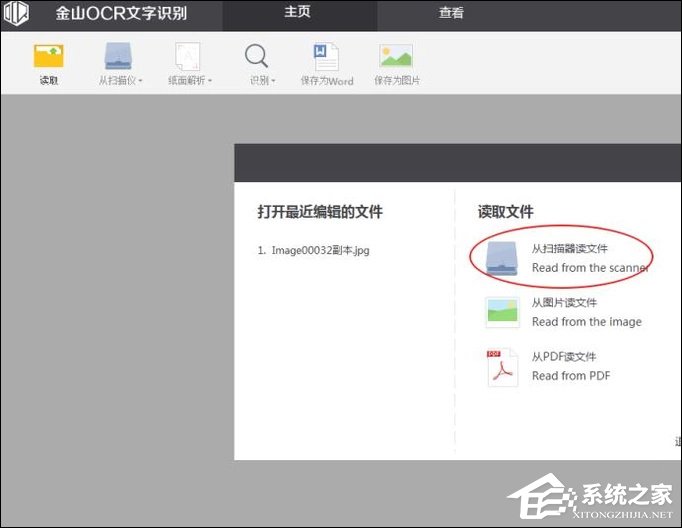
二、添加扫描机并扫描文件
1、在我们新弹出的远程扫描设置上,选择扫描的机子型号。
点击搜索图标,快速查找到扫描机。

2、在新弹出的窗口上,找到放大镜图标点击搜索IP地址。

3、在我们查找到的打印机IP地址,快速将其添加到服务器。
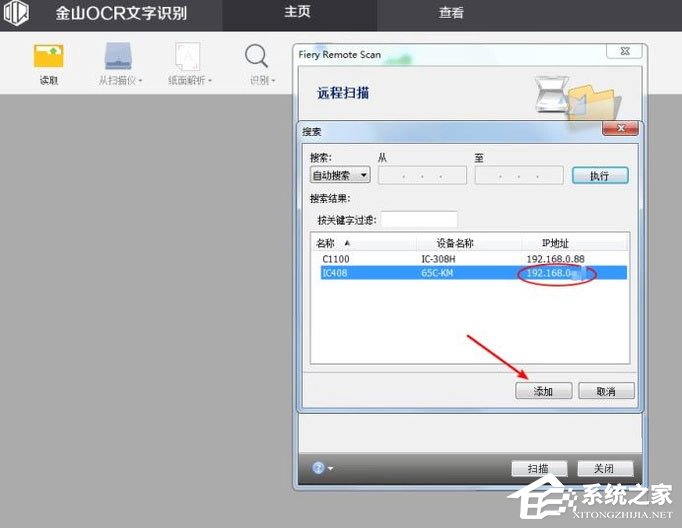
4、点击连接,快速远程连接扫描机。
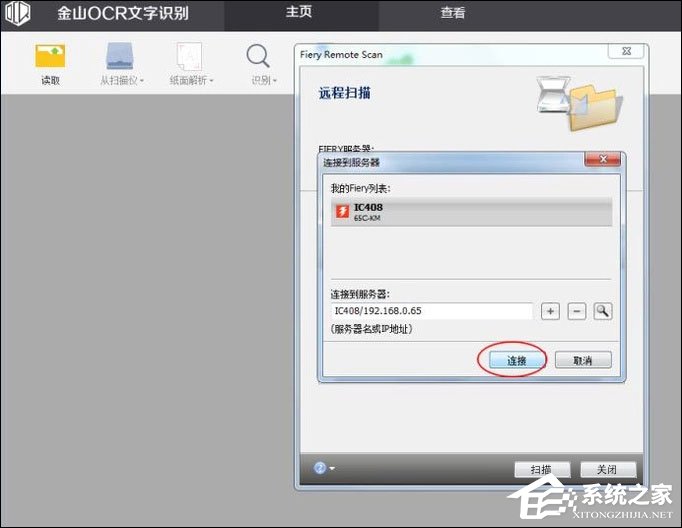
(1)设置扫描的纸张大小为A4;
(2)分辨率设为300像素/每英寸;
(3)将待扫描面设为单面;
(4)方向设为下;
(5)点击扫描。
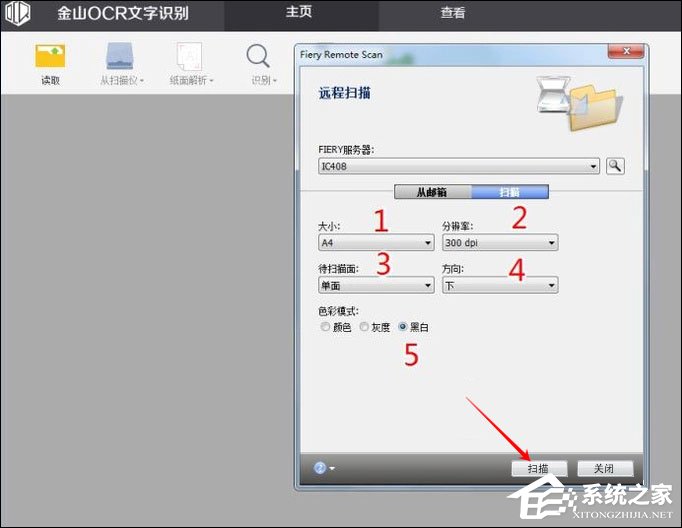
三、识别图片上文本内容
1、此时将会自动读取出扫描机上的内容,你可以将它保存为图片。
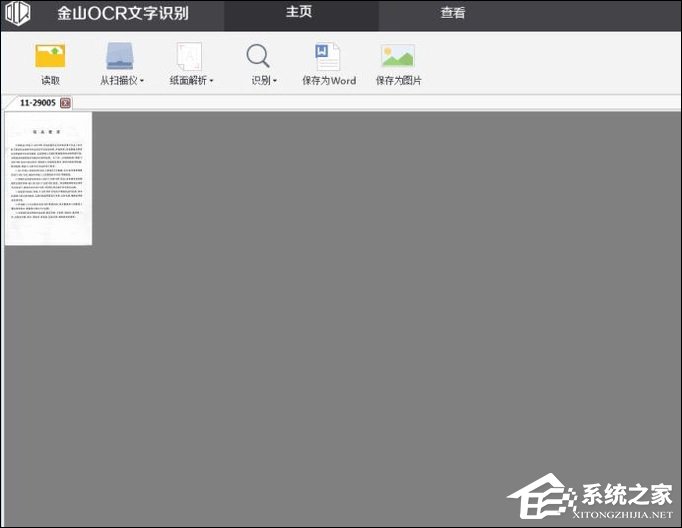
2、当然我们的重头戏,是找到识别按钮点击它识别当前页面上文字。
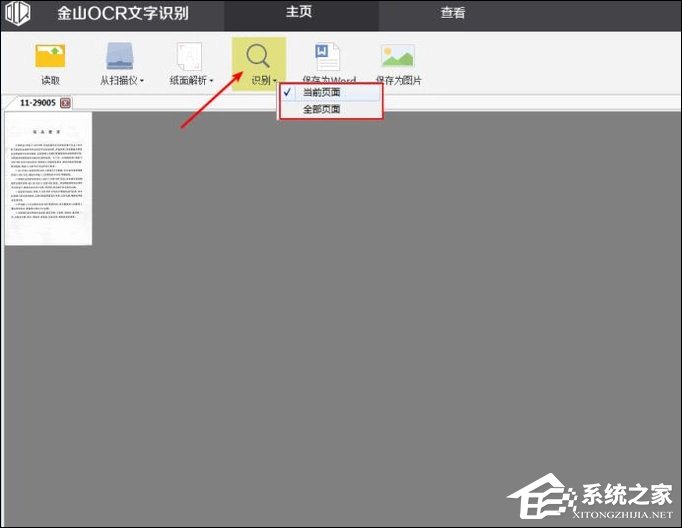
3、左侧是原稿,右侧则是识别出来可编辑文本。
注:由于WPS的OCR识别功能只有三次免费机会,因此建议使用其他三方软件。(例:手机搜狗拼音输入法上的文字识别)

4、我们可以将我们已经识别出来的文本,保存为word或者存储为图片文件。

四、拍照文档文字识别
1、比较常见的当然还是手机拍摄出来的照片,可执行读取图片并将需要识别的文档导入进来。
将导入的文件格式设为PNG,快速导入所有PNG格式图片。


2、由于我们只有一张图片,因此可选择当前页面为识别范围。
注:一般来说,截图是很难被识别出来的主要因为清晰度太低。
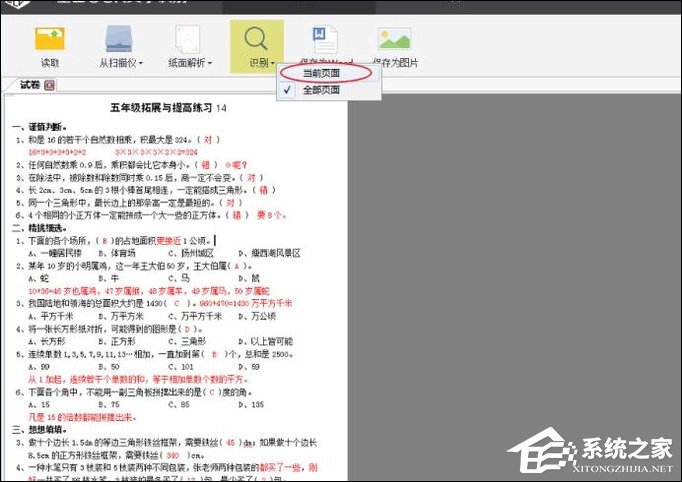

3、将识别出来的区域不需要进行识别的地方,点击鼠标左键依次删除。
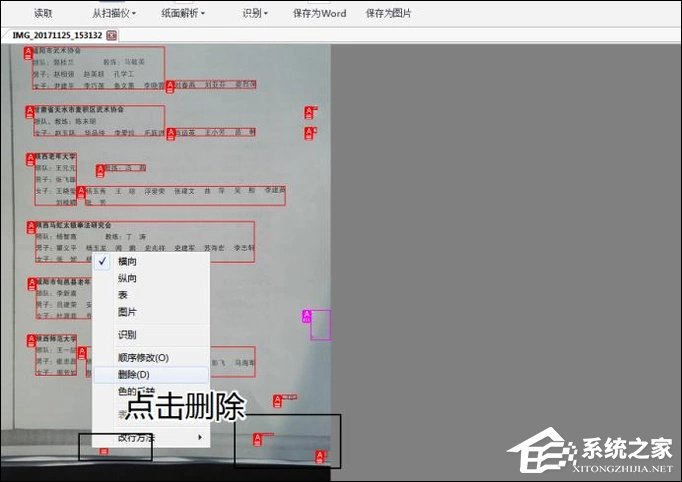
4、最后我们可以将其保存为Word可编辑文档,此时可以登录账号试用三次识别功能。
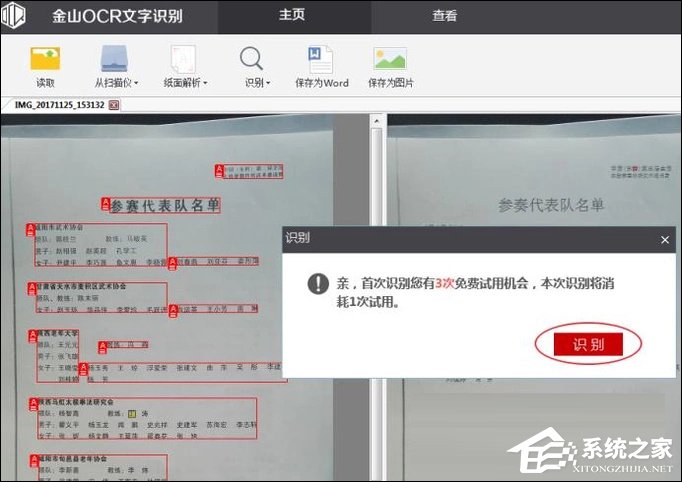
以上内容便是如何利用WPS识别图片文字的全部过程,如果你想让文字识别程度足够精确,笔者建议用户在扫描的文档的时候尽可能的使其水平方向扫描,另外,如果图片和文字亮度太低,可以使用PS尽量调整的清晰一些。
关于《如何利用WPS识别图片上的文字》这篇文章的具体内容就介绍到这里,希望能对大家有所帮助。更多相关资讯和教程请关注 如意笔记-wps学习网!

