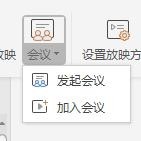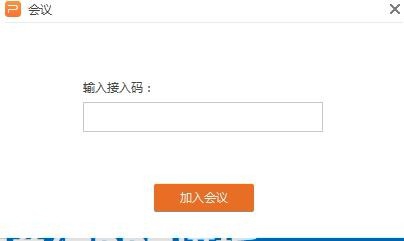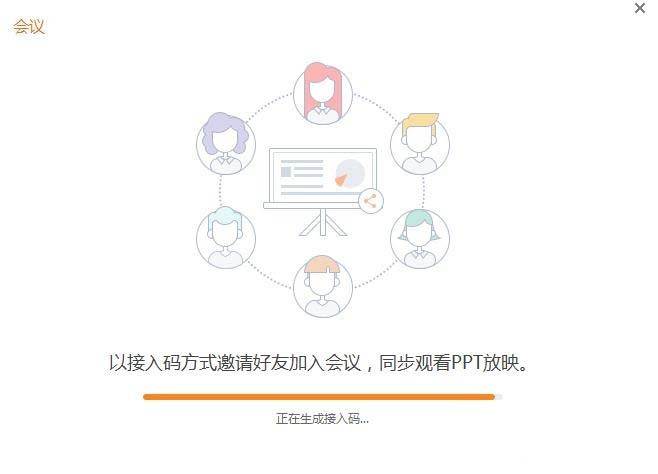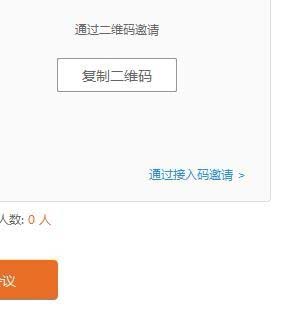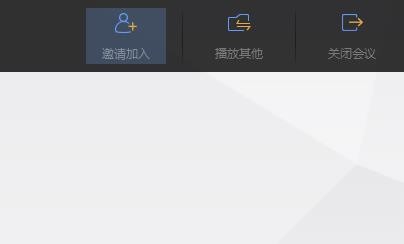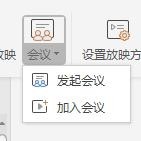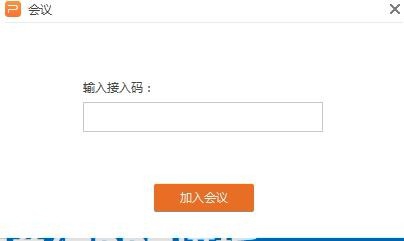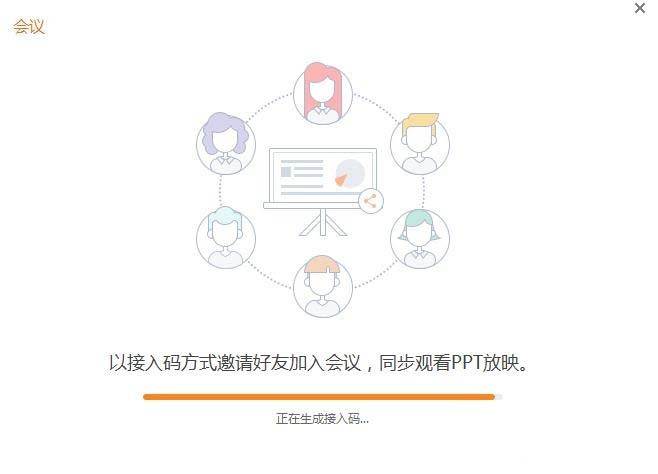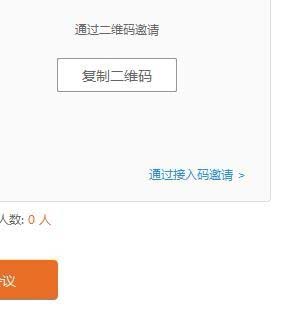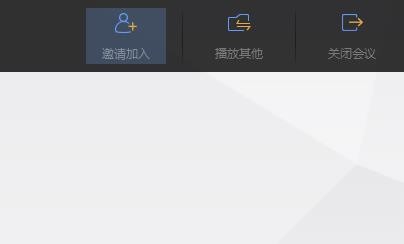金山WPS Office软件下载大小:237MB时间:24-09-22
查看详情
wps office最新版下载大小:238MB时间:24-09-22
查看详情
WPS Office中使用会议模式的具体操作方法

相信很多的新用户还不知道WPS Office中有个会议模式,今日在此就为大伙带来了WPS Office中使用会议模式的具体操作方法。

1、双击打开主界面,在编辑区域输入需要编辑的数据和图片,然后点击播放选项会看到当前设定的播放模式和其他设置。
 2、点击会议选择右侧的下拉箭头在里面选择一下发起会议或者是参加会议,点击之后根据提示打开会议模式就可以正常使用。
2、点击会议选择右侧的下拉箭头在里面选择一下发起会议或者是参加会议,点击之后根据提示打开会议模式就可以正常使用。
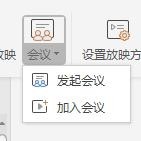 3、加入其他人开始的会议,需要输入对方的会议邀请码,然后点击加入会议,也可以将自己的邀请码分享出去让好友加入。
3、加入其他人开始的会议,需要输入对方的会议邀请码,然后点击加入会议,也可以将自己的邀请码分享出去让好友加入。
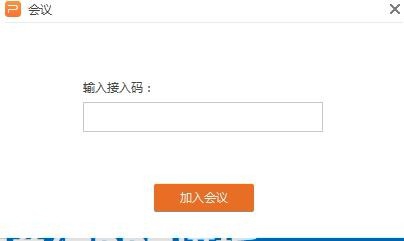 4、在线等待几秒钟,会议的参与人员列表会在上方显示出来,然后选择会议播放的内容点击就可以开始播放,使用起来还是很方便的。
4、在线等待几秒钟,会议的参与人员列表会在上方显示出来,然后选择会议播放的内容点击就可以开始播放,使用起来还是很方便的。
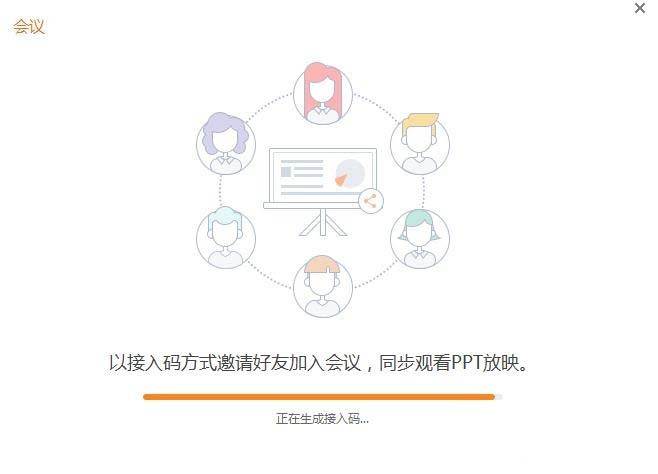 5、好友分享的邀请二维码可以使用扫一扫功能,扫描分享的二维码加入到会议中,其他的分享方式可以根据自己的设置进行选择。
5、好友分享的邀请二维码可以使用扫一扫功能,扫描分享的二维码加入到会议中,其他的分享方式可以根据自己的设置进行选择。
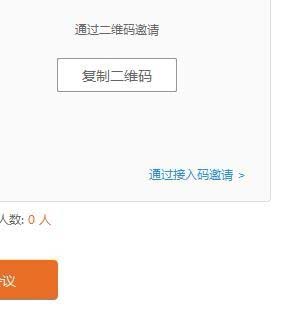 6、设置完成之后就进入到会议模式的播放界面,展示的文档会根据设置好的时间自动播放,也可以点击取消自动播放选择手动点击播放界面。
6、设置完成之后就进入到会议模式的播放界面,展示的文档会根据设置好的时间自动播放,也可以点击取消自动播放选择手动点击播放界面。
 7、选择播放其他的文档,点击右上角的播放其他文档,双击选中就可以开始播放了,播放完之后点击退出就可以返回到编辑界面。
7、选择播放其他的文档,点击右上角的播放其他文档,双击选中就可以开始播放了,播放完之后点击退出就可以返回到编辑界面。
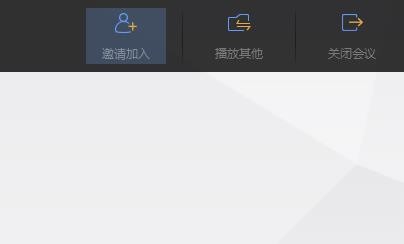 按照上文讲述的WPS Office中使用会议模式的具体操作方法,你们自己也赶紧去使用吧!
按照上文讲述的WPS Office中使用会议模式的具体操作方法,你们自己也赶紧去使用吧!
关于《WPS Office中使用会议模式的具体操作方法》这篇文章的具体内容就介绍到这里,希望能对大家有所帮助。更多相关资讯和教程请关注
如意笔记-wps学习网!