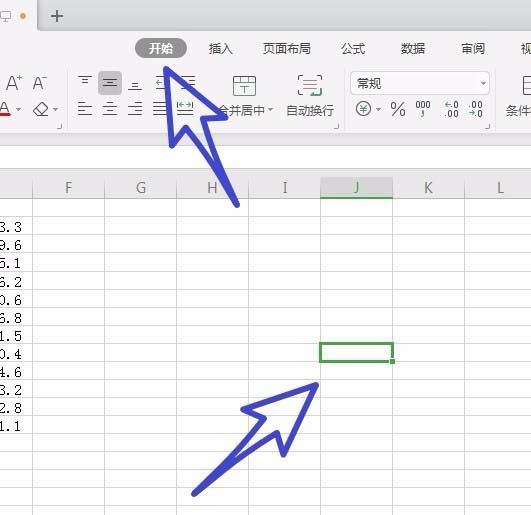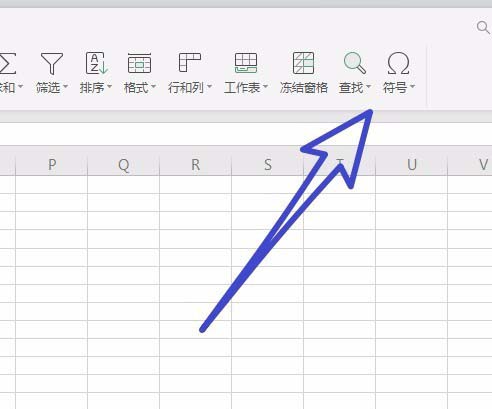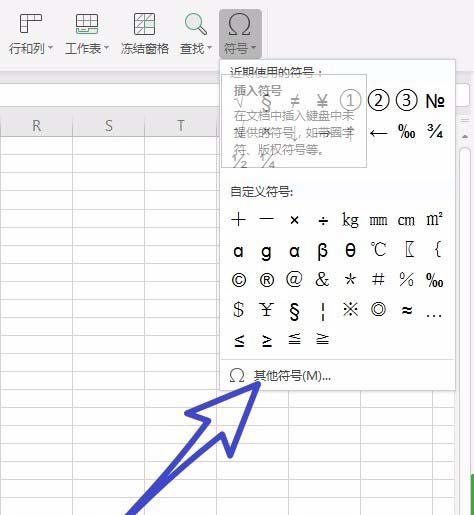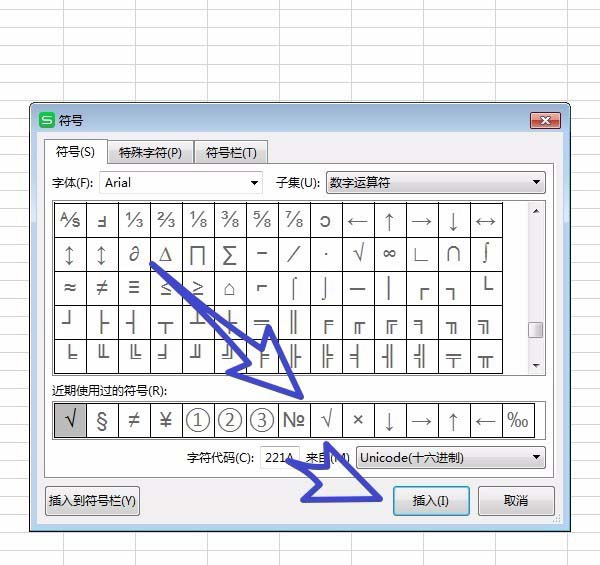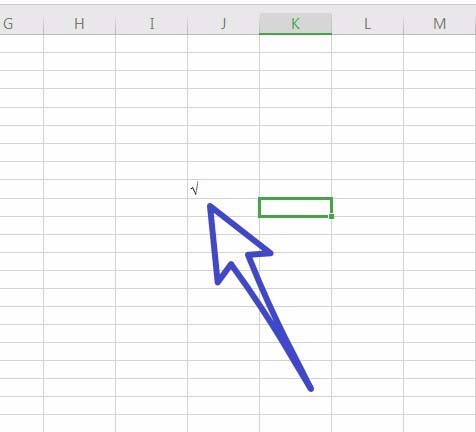金山WPS Office软件下载大小:237MB时间:24-09-22
查看详情
wps office最新版下载大小:238MB时间:24-09-22
查看详情
wps office2019中输入特殊符号的具体操作步骤

想了解在wps office2019中的输入特殊符号的方法吗?那可以跟随小编一起去下文看看wps office2019中输入特殊符号的具体操作步骤。

1、首先我们打开wps office2019的一个表格,然后使用鼠标左键选中,想要填入特殊符号的单元格,点击上方的开始选项卡,如下图所示,
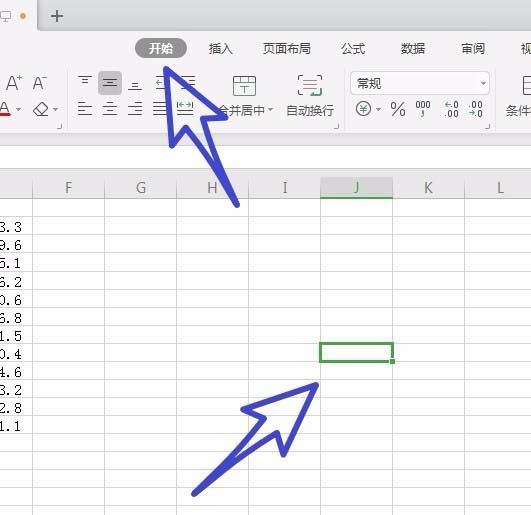
2、接着在开始选项卡的最右侧功能区找到符号,点击打开,如下图所示,
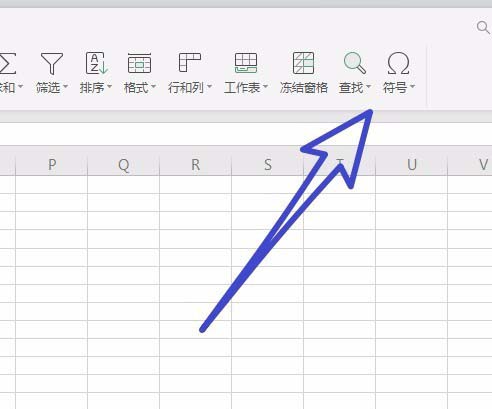
3、可以看到在富豪中有很多符号可供我们进行选择,如果不够的话,我们点击下方的更多符号图标,如下图所示,
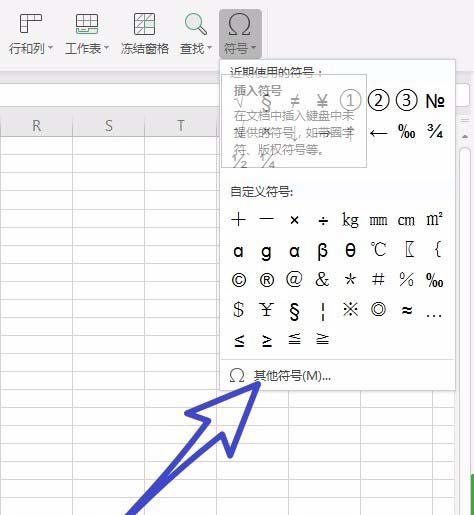
4、在更多符号页面,我们可以看到有很多种类的符号可供我们进行选择,找到我们想要使用的符号,点击插入图标,如下图所示,
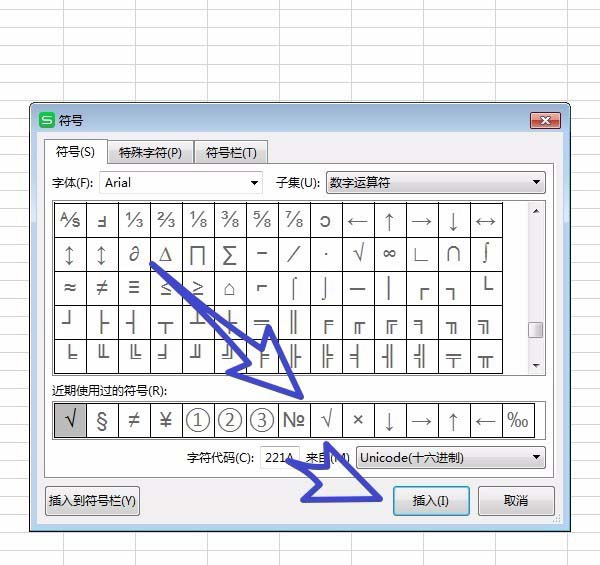
5、我们想要插入的符号,超市完成之后,点击右侧的关闭图标,如下图所示,

6、最后就可以在单元格中看到我们所插入的符号了,如下图所示,
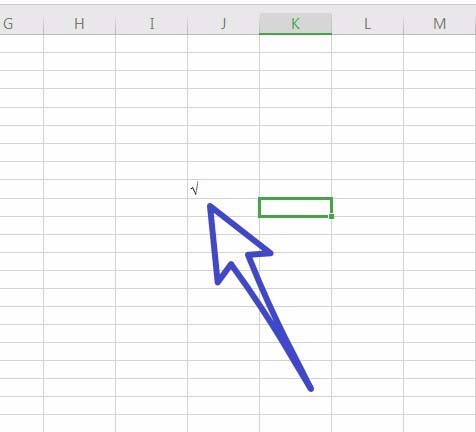
看完了以上为你们分享的wps office2019中输入特殊符号的具体操作步骤,你们是不是都学会啦!
关于《wps office2019中输入特殊符号的具体操作步骤》这篇文章的具体内容就介绍到这里,希望能对大家有所帮助。更多相关资讯和教程请关注
如意笔记-wps学习网!